samedi 25 novembre 2006
Cups : Installer et utiliser une imprimante via le réseau
Par JJL, samedi 25 novembre 2006 à 17:34 :: kubuntu
Nous allons voir comment connecter une imprimante sur un serveur, la partager sur le réseau et enfin
comment l'utiliser à partir des autres ordinateurs connectés au réseau local.
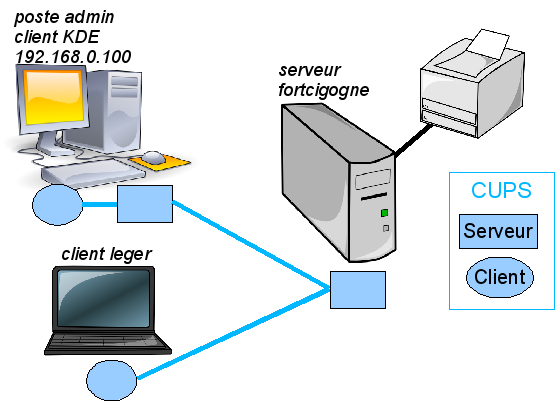
Sur le serveur
La première étape est d'installer cupsd, le serveur d'impression. Nous allons aussi installer les drivers pour un certain nombre d'imprimantes. Pour cela vous pouvez passer par synaptic, adpet ou la ligne de commande :
sudo apt-get install cupsys foomatic-db-hpijs hplip-ppds [...] Les NOUVEAUX paquets suivants seront installés : cupsys fontconfig gs-common gs-esp gsfonts laptop-detect libcupsimage2 libcupsys2 libfontconfig1 libice6 libpaper1 libpoppler1 libslp1 libsm6 libtiff4 libx11-6 libxau6 libxext6 libxt6 poppler-utils ttf-bitstream-vera ttf-freefont x11-common foomatic-db foomatic-db-hpijs foomatic-filters hpijs libsnmp-base libsnmp9
La, vous remarquez que certains paquets en rappoort avec X11 vont être installés !
Il s'agit de la Xlib[1] qui n'a absolument rien à faire sur un
serveur sans interface graphique 
J'ai créé le bug 72324 à ce propos.
Pour Installer l'imprimante en elle-même sur le serveur, je vous renvoi vers la doc du wiki ubuntu-fr
Mais si votre serveur est effectivement sans X11, vous allez avoir un peu de mal à utiliser l'interface web de cups[2]. Pour autoriser l'acces du reseau local, éditez le fichier /etc/cups.d/ports.conf pour qu'il ressemble à celui-ci :
# ouverture pour tous
# il faudrait trouver comment specifier un sous-reseau
Listen *:631
Puis nous allons autoriser l'administration de cups à partir d'une autre machine du reseau local (en l'occurence 192.168.0.100) : Editez /etc/cups/cupsd.conf
# Restrict access to the admin pages...
<Location /admin>
Order allow,deny
Allow localhost
Allow 192.168.0.100
Encryption Never # sinon, generer un certificat
</Location>
<Location /admin/conf>
# Laissez les lignes déjà présentes, et ajoutez la suivante :
Allow 192.168.0.100
</Location>
# acces aux imprimantes du reseau local
<Location />
Order allow,deny
Allow localhost
Allow @LOCAL
</Location>
Puis il vous faut redémarrer cups :
sudo invoke-rc.d cupsys restart # verifier qu'il écoute bien tout le monde : netstat -ln|grep 631 tcp 0 0 0.0.0.0:631 0.0.0.0:* LISTEN
Installer l'imprimante dans KDE
Voyons maintenant comment configurer votre imprimante à partir de l'interface graphique de KDE sur une kubuntu standard.
Allez dans Paramètres du système puis Imprimantes.
Ajouter / Ajouter une imprimante/une classe
Quand demandé, choisissez Serveur CUPS distant

puis entrez le nom ou l'adresse du serveur

vous pouvez alors choisir l'imprimante à installer

à ce moment, l'assistant vous demande de choisir le modèle. Il ne devrait pas le faire puisque ce n'est pas à lui de gérer le driver. Il s'agit apparament d'un bug KDE qui se combine avec une regression Ubuntu/cupsys[3]
Pour contourner le problème choisissez simplement Impression brute.

Vous pouvez alors tester votre imprimante.
Je passe sur la suite qui ne présente pas de difficulté particulière. Pensez juste à entrer une localisation/description, c'est toujours utile
 Et voila, votre imprimante est maintenant completement utilisable.
Et voila, votre imprimante est maintenant completement utilisable.
Installer l'imprimante sous Gnome
Désolé, je n'ai pas de Gnome sous la main, je vous renvois alors vers la doc ubuntu-fr et en particulier la
Installer simplement la partie client
Voyons maintenant comment installer un client leger. Par exemple une machine sans GUI pour configurer les imprimantes, ou une machine sans serveur CUPS. Nous allons alors nous contenter de la partie cliente de CUPS.
Pour cela, installez cupsys-client uniquement :
sudo apt-get install cupsys-client
ce paquet va remplacer les outils d'impression standard d'Unix (lp, lpq, lprm, ...)
Editez alors le fichier /etc/cups/client.conf pour y mettre le nom de votre serveur :
ServerName fortcigogne
et voila ! les outils de base imprimeront maintenant via votre serveur CUPS distant.
Par exemple dans abiword sous Xubuntu dapper :

Vous pouvez aussi voir les imprimantes en ligne de commande :
jjl@client:~$ lpstat -t scheduler is running no system default destination device for HP_LaserJet_net: parallel:/dev/lp0 HP_LaserJet_net accepting requests since sam 18 nov 2006 19:26:02 CET printer HP_LaserJet_net is idle. enabled since sam 18 nov 2006 19:26:02 CET
Cette technique peut bien entendu être appliquée à n'importe quelle machine, même si celle-ci dispose d'un serveur CUPS. Dans ce cas, il devient alors inutile.
Conclusion et Liens
Voila, cette petite introduction à CUPS est terminée, il y aurait encore beaucoup à dire, sur le browsing reseau ou l'ergonomie de l'ensemble. Pour cela, je vous renvoi vers les liens ci-dessous.
- Un article de Eric S. Raymond toujours aussi diplomate

- Regression dans cupsys 1.2.x Bug et forum
- bug KDE
- Une doc qui a l'air pas mal du tout
- KDEprint
- Interface de configuration de Xubuntu Edgy
- Je n'ai pas essayé, mais certains peuvent être interressés par utiliser CUPS avec Windows
- Un post interressant de Thomas
- et bien sur la doc de CUPS
10 commentaires :: aucun trackback :: Tags:
 C'est sur la
C'est sur la 







