mercredi 5 août 2009
Jaunty, digikam et KDE 4.3 sont dans un bateau ...
Par JJL, mercredi 5 août 2009 à 23:12 :: kubuntu
![]() ATTENTION, les manipulations indiquées dans cet articles sont risquées. Il est possible qu'elles rendent votre système instable et que certaines applications ne fonctionnent plus correctement. De plus il implique l'installation de paquets non supportés par ubuntu. Vous êtes prévenus !
ATTENTION, les manipulations indiquées dans cet articles sont risquées. Il est possible qu'elles rendent votre système instable et que certaines applications ne fonctionnent plus correctement. De plus il implique l'installation de paquets non supportés par ubuntu. Vous êtes prévenus !
Si vous utilisez les backports de kubuntu jaunty pour KDE 4.3, vous avez surement remarqué que digiKam est cassé[1]. Plus aucune photo ne s'affiche et les albums sont vides. pourtant en regardant dans la base sqlite, tout le monde est bien présent.
Comme il s'agissait de versions beta puis RC, je ne m'était pas trop intéressé au problème jusqu'à présent. Mais la, nous avons maintenant la version finale de KDE 4.3, le problème persiste et surtout mes photos non classées s'accumulent ! 
En cherchant un peu, nous trouvons les messages d'erreurs fautifs dans le ~/.xsession-errors
Could not open library '/usr/lib/kde4/kio_digikamalbums.so'. Cannot load library /usr/lib/kde4/kio_digikamalbums.so: (/usr/lib/libdigikamcore.so.1: undefined symbol: _ZN6Marble12MarbleWidget16addPlaceMarkDataERK7QStringS3_)
Visiblement il s'agit d'un problème de dépendances entre digiKam et les bibliothèques de KDE 4.3
A partir de la on trouve effectivement un bug connu pour Karmic et Jaunty Et le bug est propre à Kubuntu (ie: ce n'est pas un bug KDE)
Via le bugreport nous voyons qu'il est résolu pour Karmic, mais pas pour les backports Jaunty.
De la nous avons deux solutions :
- installer une version de digikam 1.0.0beta1 qui fonctionne
- recompiler digiKam avec les bibliothèques 4.3
digiKam 1.0.0beta1
Le paquet est disponible dans le dépot backport experimental
Je conseille de ne pas l'ajouter à votre sources.list mais de télécharger les deux paquets nécessaires et de les installer à la main, cela évitera d'installer tout un tas de trucs non voulus. Il s'agit de :
Par contre il s'agit d'une version beta1. Or digiKam 1.0.0 est déjà à la beta3. Donc notre problème est corrigé[2] mais pleins d'autres bugs risquent d'être présents.
Recompiler
Une méthode est proposée la Chez moi cela n'a pas fonctionné tel quel, beaucoup de dépendances ont besoin d'être mises à jour (en particulier QT passe de la version 4.5.0 à la 4.5.2[3]). J'ai donc installé les dépendances de compilation tout seul (pour remplacer le build-dep)
sudo aptitude install cdbs pkg-kde-tools cmake libqt4-dev kdelibs5-dev libgphoto2-2-dev libkipi6-dev libkexiv2-7-dev libkdcraw7-dev liblcms1-dev libtiff4-dev libjasper-dev kdepimlibs5-dev liblensfun-dev libmarble-dev libsqlite3-dev libltdl3-dev
Puis on suit la procédure normale :
apt-get source digikam cd digikam-0.10.0 dpkg-buildpackage
Armez vous de patience puis installez les paquets ainsi produits.
Et voila ! y'a plus qu'à trier/tagger/géolocaliser quelques centaines de photos 
Notes
[1] depuis la beta1, quand même
[2] j'ai testé pour vous
[3] voir par exemple les dépots officiels vs backports
6 commentaires :: aucun trackback :: Tags:
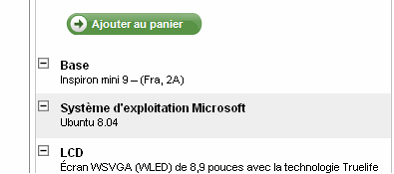
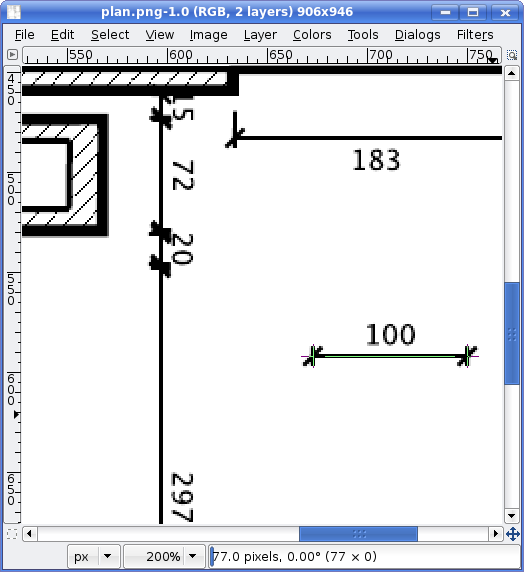

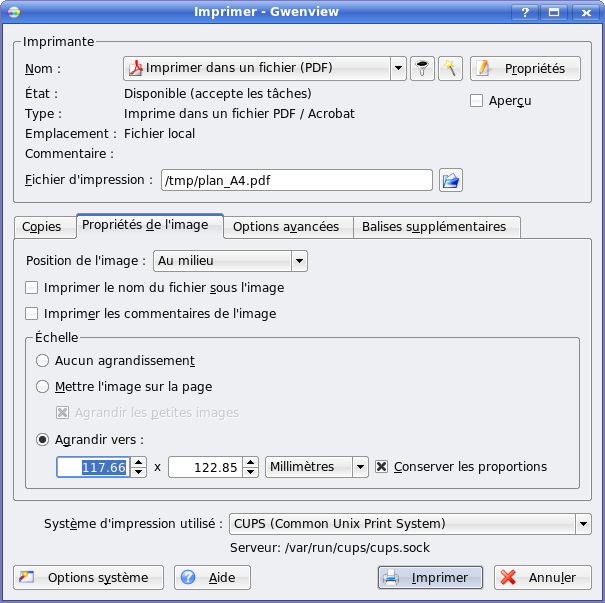
 De nombreuses méthodes existent pour cela. J'utilise principalement
De nombreuses méthodes existent pour cela. J'utilise principalement  Rien de bien sorcier ici. Pensez quand même que les traces Gps sont généralement en
Rien de bien sorcier ici. Pensez quand même que les traces Gps sont généralement en 

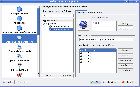

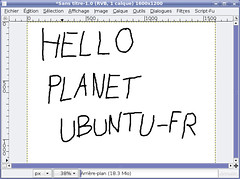



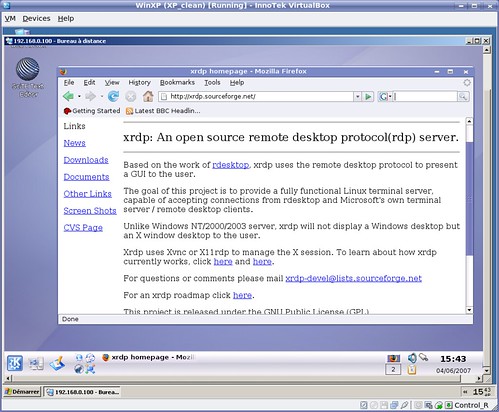

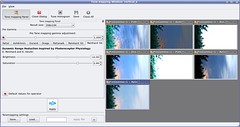



 Un petit post pour vous informer de la sortie récente de cette nouvelle version de KDE.
Il s'agit d'une version de maintenance qui corrige juste quelques bugs et apportes des améliorations mineures.
Enfin, le
Un petit post pour vous informer de la sortie récente de cette nouvelle version de KDE.
Il s'agit d'une version de maintenance qui corrige juste quelques bugs et apportes des améliorations mineures.
Enfin, le 







