dimanche 17 décembre 2006
Mumble : un serveur de chat vocal libre
Par JJL, dimanche 17 décembre 2006 à 01:14 :: kubuntu
Introduction
![]() Un serveur de chat vous permet de discuter à plusieurs au travers d'un réseau. C'est par exemple beaucoup utilisé dans la communauté des joueurs en ligne. Cela peut aussi vous permettre de mettre en place des conférences à peu de frais. En général c'est mis en place sous forme d'un réseau en étoile : Un serveur centralisé et N client qui se connectent. Charge au serveur de redistribuer l'audio vers les clients concernés.
Un serveur de chat vous permet de discuter à plusieurs au travers d'un réseau. C'est par exemple beaucoup utilisé dans la communauté des joueurs en ligne. Cela peut aussi vous permettre de mettre en place des conférences à peu de frais. En général c'est mis en place sous forme d'un réseau en étoile : Un serveur centralisé et N client qui se connectent. Charge au serveur de redistribuer l'audio vers les clients concernés.
Si vous avez déjà cherché un logiciel de ce type, vous connaissez surement teamspeak. Il fonctionne correctement et est multiplateforme. Mais c'est un logiciel propriétaire et la version pour Linux est un peu laissée à l'abandon.
Je vous invite donc à découvrir Mumble qui propose à peu prêt les même fonctions mais qui est libre et semble avoir un développement actif. De plus il se base sur un codec libre : Speex.
Installation
Si vous êtes sous Edgy, presque aucun problème[1], les auteurs proposent des paquets tous prêts. Je vous invite quand même à lire la suite pour la configuration.
Si vous êtes sous Dapper, ça se complique. En effet, la dernière version en date (Beta 0.9.4) n'est pas compatible avec la version de libspeex disponible.
Qu'a cela ne tienne, je vous ai fait des paquets de backport pour Mumble. Pour ne pas casser les autres logiciels qui dépendent de libspeex, j'ai statiquement lié la dernière version[2] avec Mumble. J'en ai profité pour ajouter quelques petits bonus qui vont vous simplifier la vie.
Vous pouvez donc les télécharger mumble et mumble-server dans mon dépot pour dapper.
Pour les installer :
sudo dpkg -i mumble_0.9.4-0ubuntu1_i386.deb sudo dpkg -i mumble-server_0.9.4-0ubuntu1_i386.deb
Vous aurez surement d'autres paquets à installer, je pense par exemple à libqt4-core, libqt4-gui, libqt4-sql et libxevie1, mais vous remarquerez qu'il ne dépendent pas de libspeex qui est "embarqué"
Configuration
Murmur : le serveur
La configuration du serveur se fait à l'aide du fichier /opt/mumble-server/murmur.ini[3]. A priori, vous n'aurez rien à y changer. Par contre le répertoire /opt/mumble-server/ doit appartenir à l'utilisateur qui lancera murmur. Vous changerez le propriétaire de cette manière :
sudo chown -R jjl:jjl /opt/mumble-server/
Puis démarrez le :
murmur -ini /opt/mumble-server/murmur.ini
Ensuite il vous faut créer des utilisateurs. Pour cela un script CGI vous est fournit (murmur.pl). Notez que vous devrez sans doute installer d'autres paquets perl pour l'utiliser. A titre d'exemple j'ai du ajouter libnet-dns-perl, libdbix-abstract-perl et libdbd-sqlite3-perl.
Si vous ne disposez pas d'un serveur web, j'ai ajouté ce qu'il fallait[4] :
cd /opt/mumble-server/ ./web.py
Un petit serveur web vous attend alors sur le port 31284 : http://localhost:31284/ il ne sert qu'a l'accès au script CGI. Renseignez alors les champs et vous allez recevoir un email d'activation de votre compte.[5]
Sinon, plus bourrin[6], vous pouvez aussi utiliser SQLite Browser pour ajouter les utilisateurs dans la table Players[7]
Pour ceux qui sont sous Edgy, vous pouvez disposer des mêmes outils en téléchargant le paquet mumble-server et en en extrayant les fichiers à l'aide de :
dpkg-deb -X mumble-server_0.9.4-0ubuntu1_i386.deb .
Par contre, à cause de ce bug vous devez être dans /opt/mumble-server/ avant de lancer murmur !
Mumble : le client
Lancez simplement mumble en ligne de commande et vous voyez apparaître sa jolie interface graphique. Pour vous connecter au serveur, rien de plus simple : Menu Server / Connect et entrez vos paramètres :
Vous pouvez alors créer des Channels, gérer les droits etc... Il ne vous reste qu'a trouver des copains pour discuter avec eux 
Précisions sur les paquets
Quelques petites notes sur la construction des paquets
- Oui, ils n'ont pas été construits dans les règles de l'art, des modifictions existent hors du repertoire debian, les chemins d'install ne sont pas très beaux...
- Vous pouvez trouver le patch à appliquer aux sources de Mumble 0.9.4 ici. Pour l'appliquer : patch -p0 < mumble-0.9.4-dapper.patch
- Si vous voulez recompiler, speex doit être compilé en statique uniquement dans le répertoire speex-1.2beta1 au même niveau que mumble-0.9.4
- J'en ai profité pour ajouter la correction de ce bug avec ce patch
PS: et je suis en train de vous préparer une traduction.
Notes
[1] sur le forum ca n'a pas l'air aussi évident
[2] Speex 1.2beta1
[3] Oui, je sais le chemin n'est pas très orthodoxe
[4] commandes à executer avec le même utilisateur que ci-dessus
[5] Notez bien que vos mails doivent pouvoir être délivrés à partir de votre machine. Allez voir la première partie de ce billet pour plus de détails
[6] et votre machine doit disposer d'un serveur XWindow
[7] le mot de passe est stocké en clair
9 commentaires :: aucun trackback :: Tags:










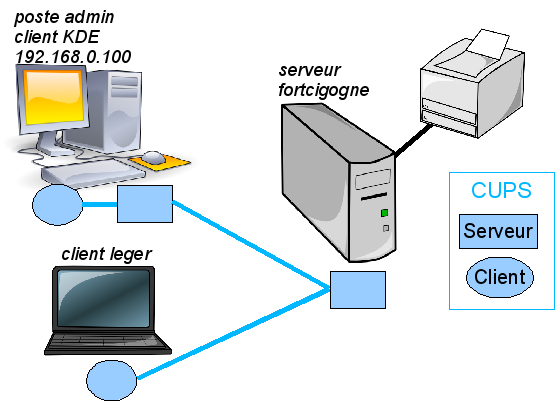










 Voici venue une nouvelle version de maintenance de KDE.
Celle-ci corrige un certain nombre de bugs et ajoute quelques fonctionnalités. Je recopie une partie de
Voici venue une nouvelle version de maintenance de KDE.
Celle-ci corrige un certain nombre de bugs et ajoute quelques fonctionnalités. Je recopie une partie de 















